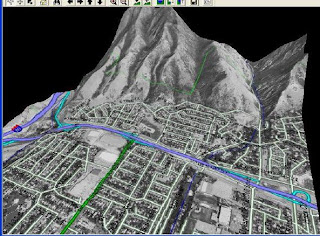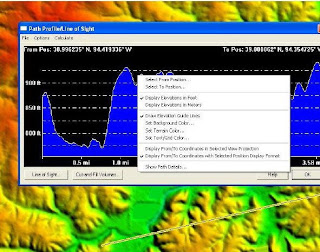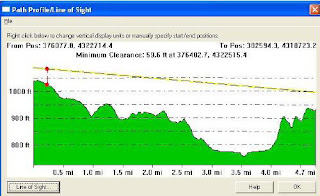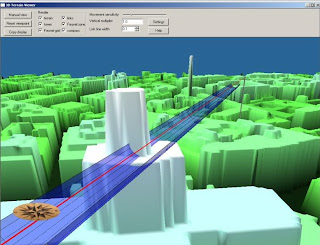
3D Fresnel
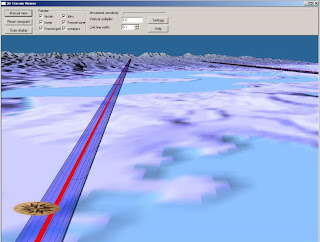
3D Terrain Viewer
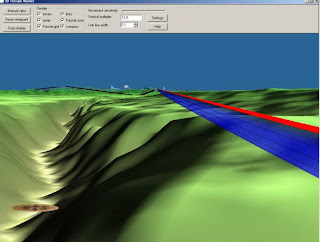
3 D Freznel Zone
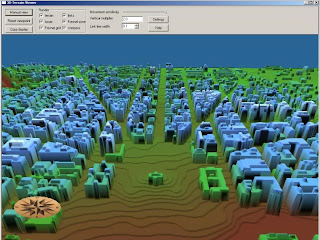
3D Terain Viewer
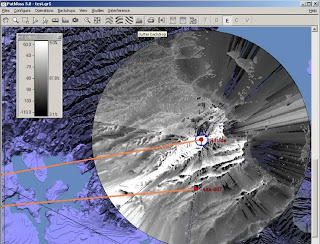
Local Study viewer
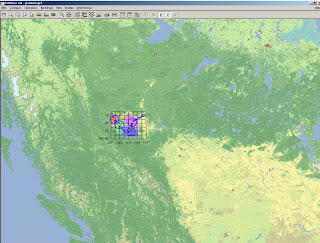
Clutter Viewer
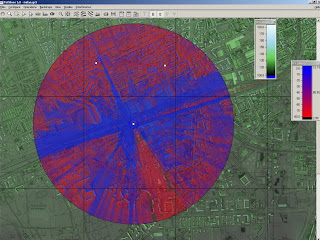
Local Study
Pathloss 5.0 Will released on February 2009
Program options
Pathloss version 5 is available in several options
PL5B - Basic program - point to point link design
The basic program consists of the network display and the automated linking and design features for point to point radio links. This includes the design sections for terrain data, antenna heights, diffraction, transmission analysis and reflections - multipath analysis. These features are common to all program options.
PL5C - Point to multipoint design - local studies
The point to multipoint design option adds multi-sectored base stations to the network display. These are used for the automatic PTMP linking and design features. Additionally local coverage studies can be carried out from a base station using signal strength, fade margin or visibility as the display criteria. In addition to the Pathloss deterministic diffraction algorithms, local studies can be carried out using the F(50,50), F(50,90), F(50,10) curves, Okimura (Hata) and Cost (Hata) empirical algorithms.
PL5I - Interference
An interference analysis can be carried out between groups of links in the network display or between a network display group and the Pathloss site database for all radio types. For each receiver, the aggregate interfering level of all transmitters is calculated. The receiver threshold degradation and the resulting increase in the outage probability is then determined taking into account the fade correlation for rain and multipath fades. Interference through passive repeaters is included in the calculation.
PL5T - Interference, point to multipoint design, local and area studies
This option combines the point to mulitpoint - local studies and interference options and adds area study analysis. In a local study each base station has its own coverage centered on the base station. In an area study, signals from a number of base stations are calculated into a common area. In addition to receive signal levels, an area study can display the most likely server, carrier to interference and simulcast delay.
Program organization
All operations are centered around the network display which provides a geographic layout of sites and links. The following backdrops are available in this display:
* Geo-referenced imagery in bmp, png, jpg and tif file formats. The geo reference information can be obtained from external text files (Planet type), MapInfo tab files, directly from geo-tiff files or can be manually geo referenced directly in the program.
* Vector data in ESRI shapefile or Planet formats.
* Elevation displays in a flat and shaded format. The elevation ranges, absolute- relative settings, colors, and transparency are completely configureable.
* A 3 dimensional elevation display showing the Fresnel zone radius on links. Pan, zoom and the view point control allow the user to effectively fly along a path.
* Clutter displays. The color legend and overall transparency are completely configureable
The Pathloss program contains two separate applications as follows.
* PL50 - network display and integrated link design sections.
* PL50L - link design sections only
In the network display, the link design sections are accessed by clicking on the specific link. It is not possible to access the link design sections for a link which are not associated with the network display using the standard open file dialog. The stand-alone PL50L link design application is used for this purpose.
Network display operations
Operations are based on groups or a selection of sites and links. A selection is a temporary group. There can be any number of named groups and these can overlap other groups. Groups of links can be automatically created based on path length, frequency and fade margin The default group is all sites and links. The following operations are carried out in the network display.
* Interference calculations between two groups of links in either or both directions. One of the groups can be the Pathloss site database
* Automatic point to point linking - generate all possible links between two groups of sites and determine the final configuration based on path length, antenna heights, diffraction loss or fade margin.
* Automatic point to multipoint linking - generate links from a base station to a group of sites or all sites within a specified radius and determine the final configuration based on path length, antenna heights, diffraction loss or fade margin. Remote sites are linked to the best sector at the base station.
* Automatic link design - specify the equipment parameters and the design methods and algorithms for a group of links and generate path profiles and carry out a complete transmission analysis. This feature is also used in the automatic point to point and point to multipoint linking.
* Point to point channel frequency and polarization assignments
* Network performance analysis
* Passive repeater design
* Local and area studies
* Report generation for a group of links. Any combination of report options can be printed for the selected group
Export file formats
The network display can be exported in the file formats listed below. Local and area studies are exported as vector contours.
* Google Earth using kml - png files
* MapInfo mid mif files
* ESRI shapefiles
New link design features
Antenna heights
* The antenna heights display now shows the Fresnel zones and earth radius factor as separate curves resulting in a more intuitive operation.
* The diffraction loss at the minimum expected value of K and a second user specified value of K can be displayed as the antenna heights are varied.
* Any combination of antenna heights can be analysed using either the main or diversity clearance criteria.
* A minimum clearance can now be specified as part of the clearance criteria.
Transmission analysis
* The transmission analysis section supports conventional microwave, adaptive modulation and land mobile radios
* The automatic link design feature is available in this design section. All location dependant parameters are determined from the site coordinates and terrain roughness is automatically calculated
Rain attenuation
The ITU-R P837-3 database and legacy ATT rain data files are now included.
Automatic rain calculations are carried out based on site coordinates for all rain data sources
Reflections - multipath
The reflections and multipath modules in version 4 have been combined into a single design section. The constant gradient ray trace is a precursor to determine if the path geometry supports a specular reflection and the location of the reflective plane.
Normally a reflective plane must be defined to analyse receive signal variations as the antenna heights, earth radius factor, frequency or tide levels are varied. This analysis can now be carried out using ray tracing for the earth radius factor or antenna height variables. This method considers terrain reflections over the entire path and is a better representation of the actual behaviour of the path.
The variable gradient ray trace now uses the surface ducts, elevated surface ducts and elevated duct data in the ITU-R P.453-8 data base. M-profiles and the probability of their occurrence are calculated using the site coordinates from this data
Reports
All reports are created in an integral RTF full featured word processor. This allows text and graphics to be combined in the reports.
Clutter
The following options for clutter (land cover, morphology) have been implemented:
* The clutter database only contains a description of the clutter. The user specifies the heights to be used for the various clutter types in a clutter definition table. This clutter definition can be edited for individual link designs
* The clutter database contains the actual height of the clutter. No descriptions are available.
* The clutter elevations are determined from the difference between the primary DEM and the clutter database. For example, the primary DEM could contain embedded building heights and the clutter database could contain terrain elevations only. The terrain profile would be created using the ground elevations and the clutter would be the difference between the two database elevations. This option can be used with SRTM and bare earth data such as NED to calibrate a description only clutter data base.
In a description only clutter database, the various clutter types are cross referenced to ten standard clutter definitions. These standard definitions are used in local and area studies for the location variability and the clutter loss as a function of frequency at the remote location.
Local and area studies
Version 4 coverage analysis uses a series of radial profiles with calculations at uniform increments along the profile. This produces a high concentration of data in the central area which decrease at the edges.Version 5 uses the concept of cells for both local and area studies to provide a uniform data density. The user specifies the cell size and a tolerance. The tolerance determines the location of the calculation point within the cell. A tolerance of 0 means that the calculation point is the exact center of the cell. A tolerance of 1 means that the calculation will be somewhere in the cell. Radial profiles are still required for the analysis; however, calculations are only made at the points as determined above The tolerance parameter affects the number of profiles required to generate the study and the calculation time.
Local studies are always a circle centred on the base station. Area studies can be rectangular, elliptical or a user defined polygon.
The following additions to the diffraction algorithms allow the studies to be carried out for an aircraft as the remote station.
* Antenna heights can be specified relative to ground level or sea level.
* Antenna heights greater that 1 kilometer are corrected to account for the exponential refractivity gradient.
* Either the earth radius factor - K or the surface refractivity can be specified
Digital terrain data
Digital elevation models
Terrain data is not supplied with the program. The following digital elevation data formats are supported:
* SRTM hgt and bil files (1 arc second - USA, 3 arc seconds - world) wide)
* USGS national elevation data (NED) 1 arc second, 1/3 arc second and 1/9 arc second
* USGS ASCII files 1:250,000 3 arc second, 1:24,000 30 meter and 10 meter
* DTED
* Canadian CDED files 1:250,000 (3 arc seconds) and 1: 50,000 (0.75 arc seconds)
* ESRI GRIDASCII
* South Africa NES - Cape datum and ORT - Hartebeesthoek94 datum using Gauss conform projection
* USGS GTOPO30 global 30 arc second
* USA 3 second compressed CTE format
* Generic BIL format for both geographic and projected formats
Digital clutter models
The following digital clutter data formats are supported:
* 1992 and 2001 National land cover data (NLCD) 1 arc second
* Global Land Cover Characteristics (GLCC) 30 arc seconds
* Generic BIL format for both geographic and projected formats. (Planet clutter uses a BIL projected format)
Pathloss site database
An ODBC interface (open database connectivity) is provided to connect to a user's database. The connection is defined by the ODBC drivers supplied with the users data base. The database consists of a predefined set of relational tables. Site and link data can be transferred between the database and the network display. In addition, the database can be used in interference calculations with links in the network display.
Antenna and radio data files
A separate application, ant_rad.exe, is used to create and edit radio and antenna data files. This is included with the Pathloss program and is also available separately. There is no charge for this program.
Version 4 used a directory search algorithm to locate the radio and antenna data files starting a user specified top level directory. In version 5, the radio - antenna codes (file name without the extension) are used as a key field in a lookup table. This means that the file names must be unique. The radio antenna code name lengths have been increased from 15 characters to 47 characters. File naming strategy becomes an important issue in this arrangement.
Antenna files
The NSMA / TIA antenna ASCII file format is used as the source data for antenna data.
Version 4 used separate binary antenna data (mas /vas) files for microwave antennas and for VHF-UHF applications. Version 5 uses a single binary file format (asd) for all antenna technologies. Version 5 can use version 4 antenna data files with no restrictions.
Radio Files
Version 4 radio data files were used for microwave applications only. Version 5 uses an expanded file format (rsd) to all radio technologies including adaptive modulation and land mobile applications.
Version 4 used a traffic code consisting of the modulation and capacity (e.g. 16E1-QPSK) as an identifier for different interfering radios. Version 5 will read version 4 radio files and use the same identifier convention; however version 5 radio files use the radio code as the identifier instead of the traffic code.
Documentation
The documentation is integrated into the program in a compiled html format. A printed manual will be available separately in the future
File formats
New file formats are used for the network (gr5) and link design (pl5) files. The program can read version 4 gr4 files but these will be saved in the version 5 gr5 format. The program can read and write version 4 pl4 files. Depending on the application and the specific data, some data may be lost when saving in the pl4 file format.
Limitations in the interim release
* The full functionality of the ODBC interface has not been implemented
* The French Spanish and German languages have not been implemented. All screen displays and reports are in English only.
* The radio lookup table has not been implemented. Automatic data entry can only be carried out with the radio index
* The documentation may be in draft format in some sections.