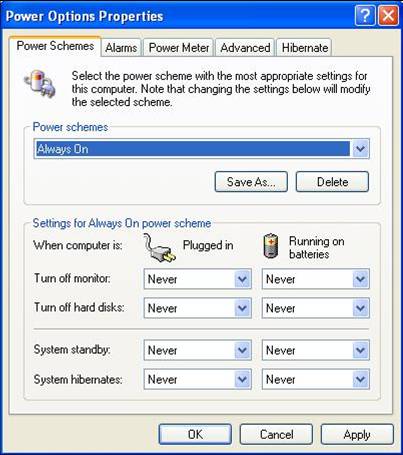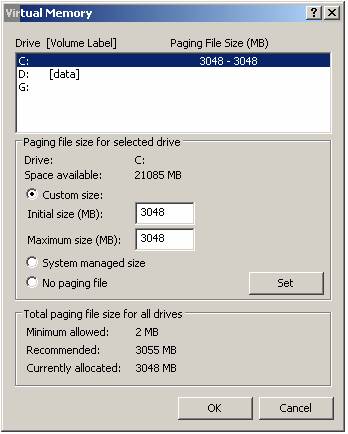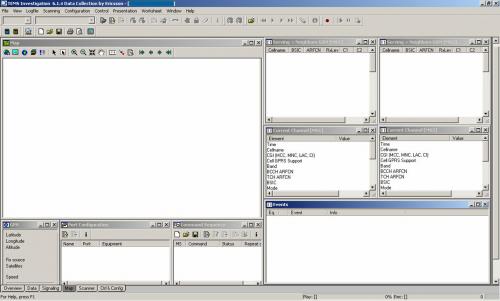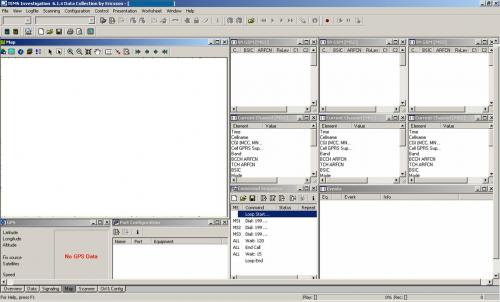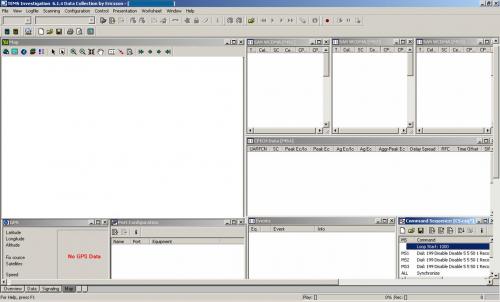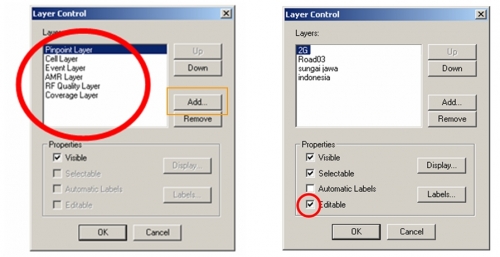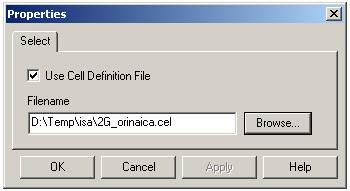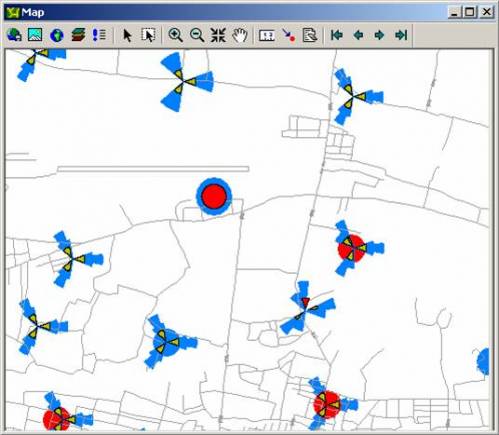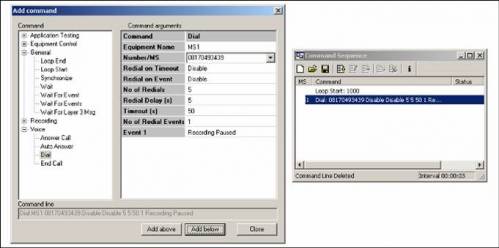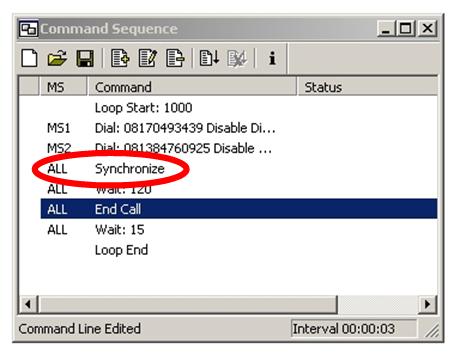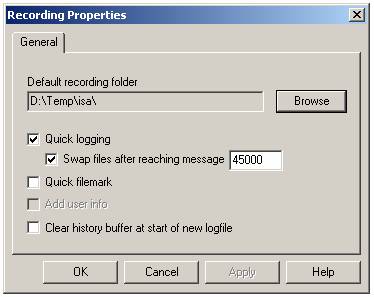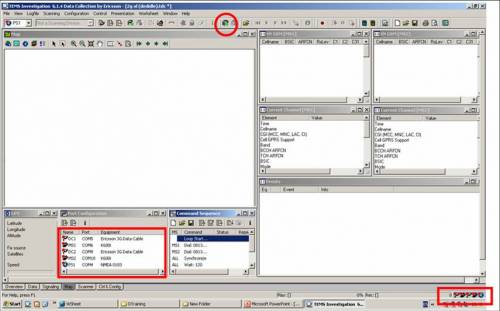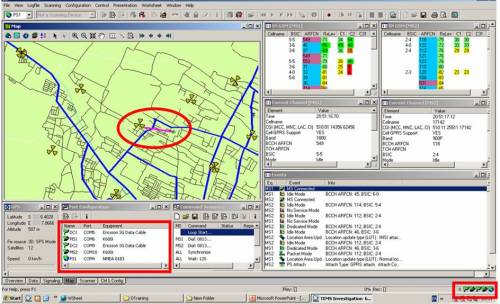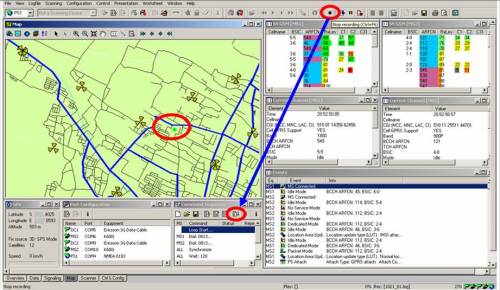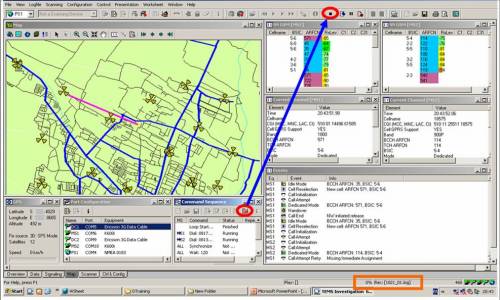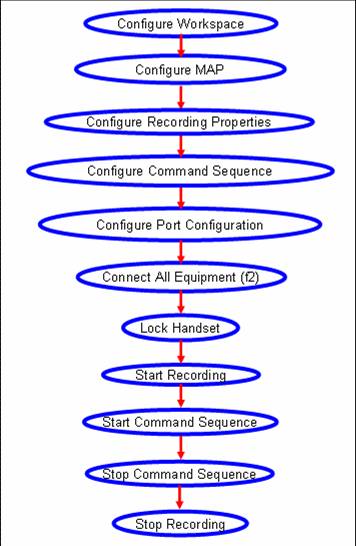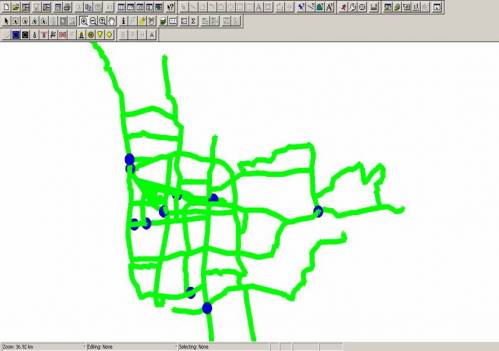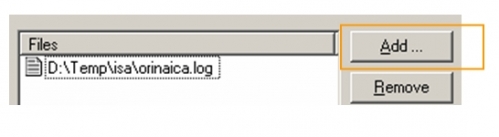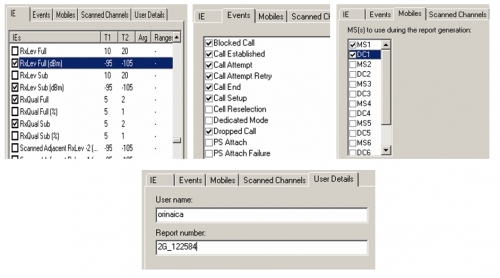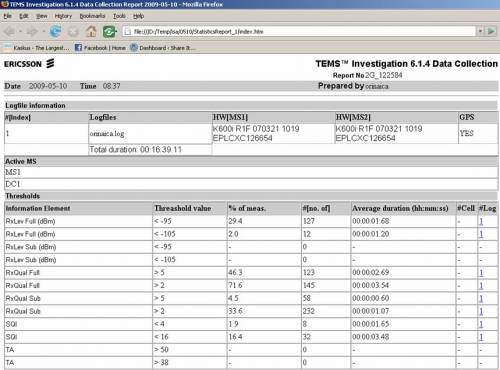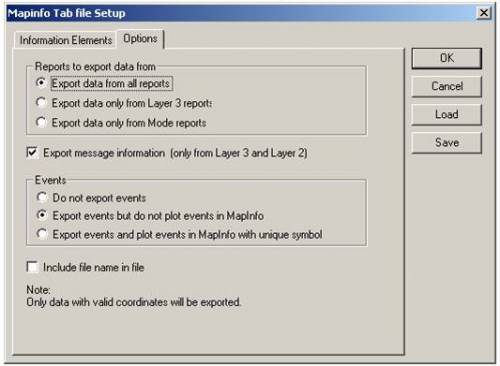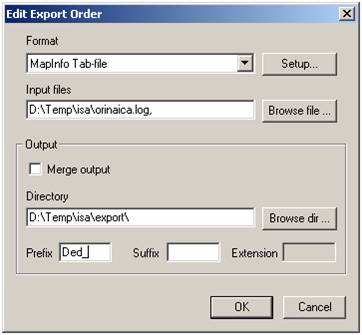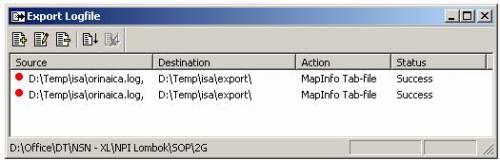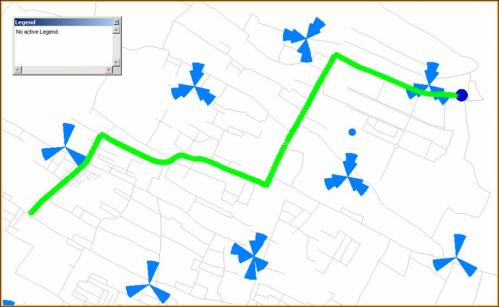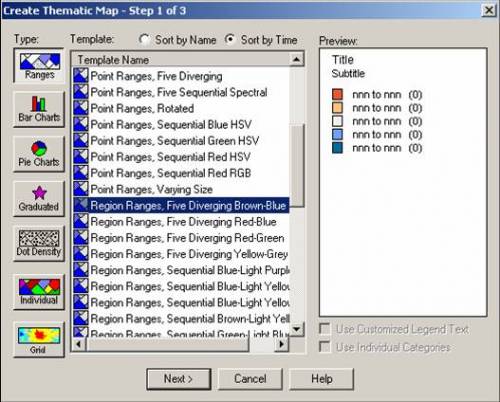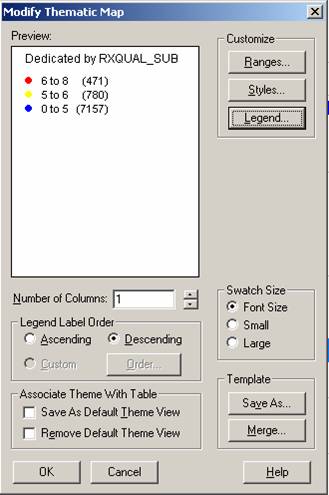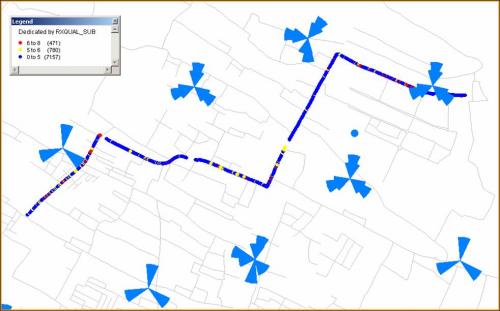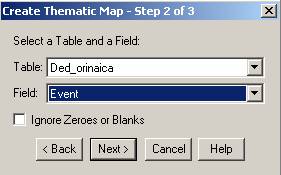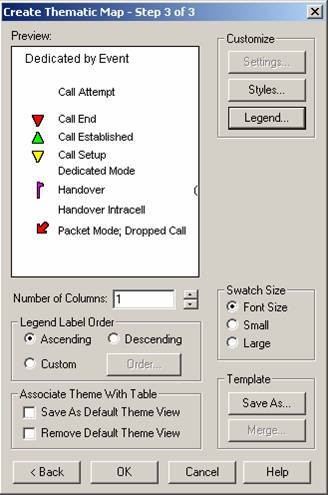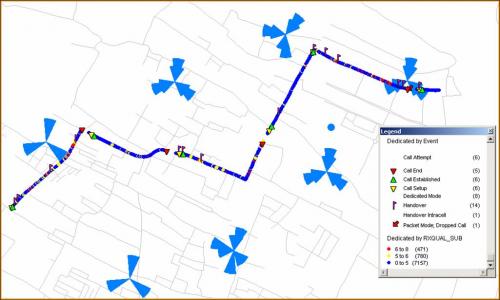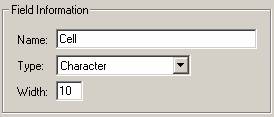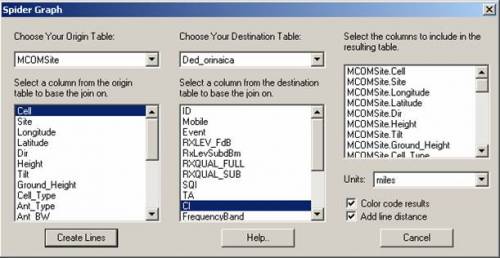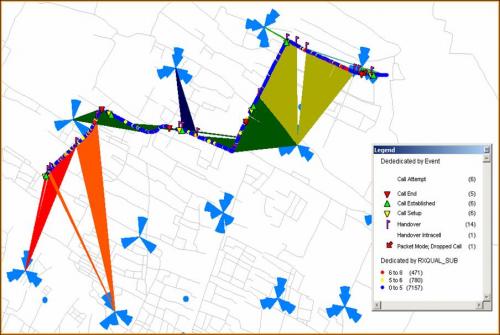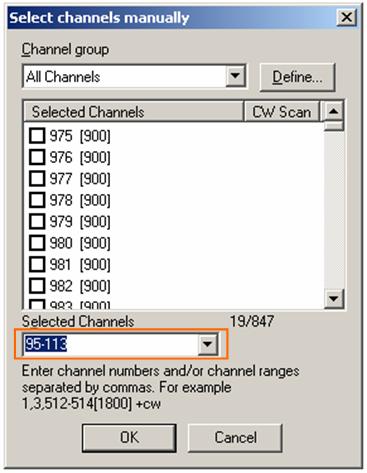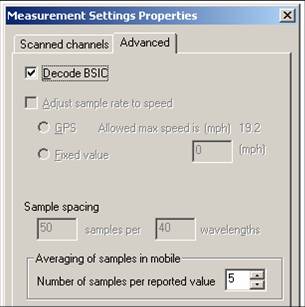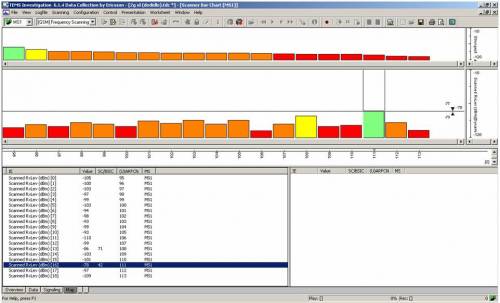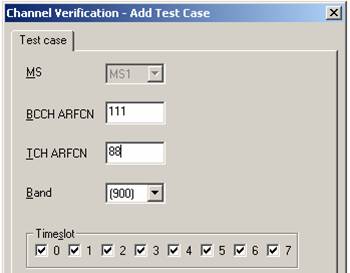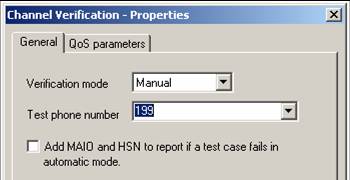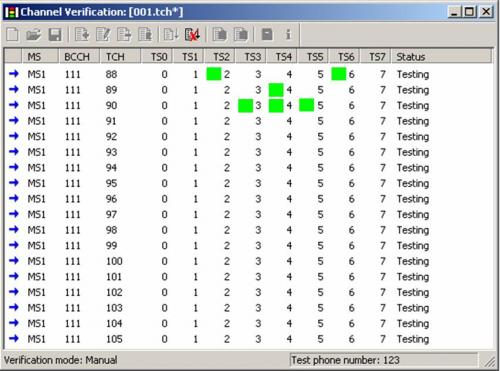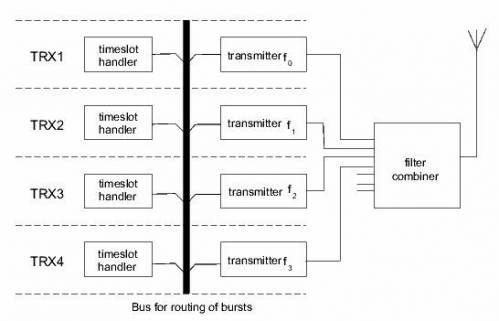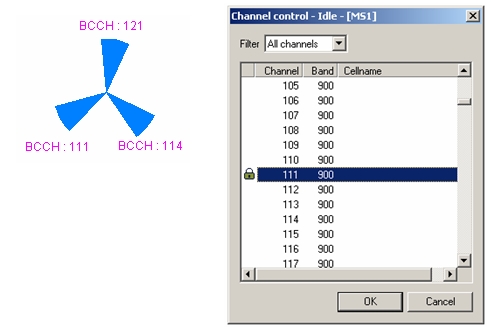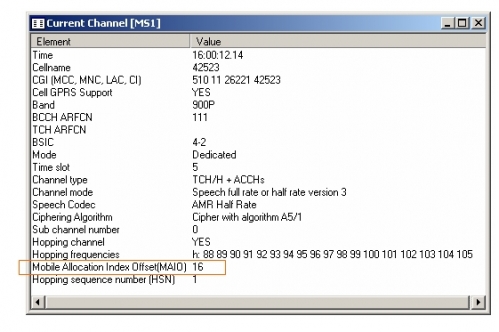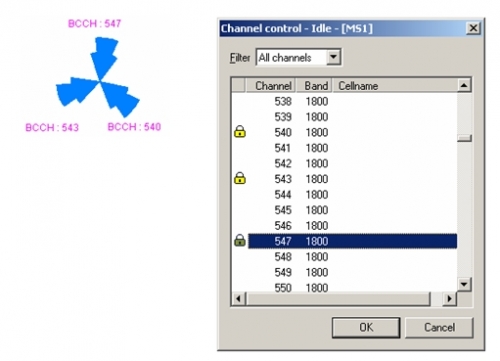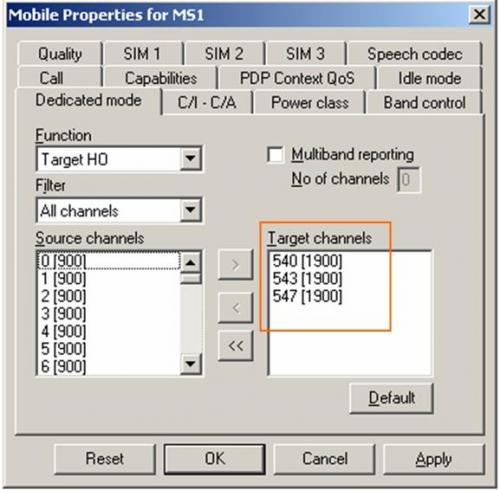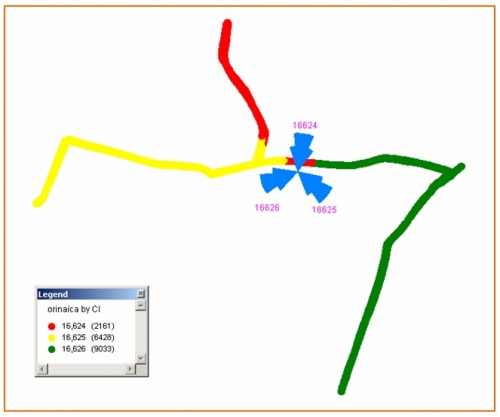After completing all the above processes for all the link you should calculate if there will be any frequency interference cases in the designed Network (if there are any existing links working with the same frequency band you have to add it to your network before calculating interference)
How to Calculate frequency Interference
2.6.1- Go to Network Page by clicking ctrl N – Defaults menu – Link Label
Select TX Frequency & Polarization – Press Rest All as per shown in Fig. 2.6.1

Fig. 2.6.1
Have a look to your network & make sure that all links Frequencies & Polarizations are correct according to your plan. If there is any mistake in any link please go to its work sheet & make it correct
2.6.2- Go to Interference Menu & Click Calculate Intra as per shown in Fig. 2.6.2

Fig. 2.6.2
2.6.3- Set the Interference Calculation criteria according to Specs. & press Calculate as per shown in Fig. 2.6.3

Fig. 2.6.3
2.6.4- Go to Interference Menu – Report – Cross Reference as shown in Fig. 2.6.4

Fig. 2.6.4
2.6.5- You will get Interferences cases as below example.
Study carefully those interference cases & if any one of them is dangerous case please re-plan you network frequencies or change your antenna type to higher XPD antennas. Also you can use ATPC function to keep lower TX power which will help to avoid some interference cases
Interference Cross Reference - Bharti Delhi (final).gr4
Coordination Distance (km) 100.00 obj Interference level objective (dBm)
Maximum frequency Separation (MHz) 28.00 v-i Victim to interferer path length (km)
Default Minimum Interference Level (dBm) -105.00 tad Total antenna discrimination (dB)
Margin (dB) 10.00 ifl Interfering Signal (dBm)
Threshold degradation objective (db) 3.00 td Threshold Degradation (dB)
Total number of cases calculated 87 * OHLOSS
Calculation made on ÇáÇÍI, NEíÚ ÇáAaá 10 1424 09:46:00 a
Case 1 Charmwood (Okhla), VHP4A-142, 14963.0000H, STM1-128QAM, obj = -98.6
1-1 Faridabad (Charmwood), VHP2-142, 14963.0000V, STM1-128QAM, v-i = 3.3, tad = 70.0 (i 0.0° v -191.9°), ifl = -102.0 (3.5), td = 1.6
1-2 Okhla (Sarita Vihar), VHP2-142, 14963.0000V, STM1-128QAM, v-i = 3.5, tad = 68.0 (i 128.8° v 0.0°), ifl = -100.2 (1.7), td = 2.2
Case 2 Okhla (Charmwood), VHP2-142, 14543.0000H, STM1-128QAM, obj = -98.6
2-1 Charmwood (Faridabad), VHP4A-142, 14543.0000V, STM1-128QAM, v-i = 3.5, tad = 67.0 (i 191.9° v 0.0°), ifl = -99.1 (0.5), td = 2.7
2-2 Faridabad19 (Faridabad), VHP2-142, 14543.0000V, STM1-128QAM, v-i = 11.0, tad = 52.2 (i -5.7° v -2.3°), ifl = -100.3 (1.7), td = 2.2 *
2-3 Sarita Vihar (Okhla), VHP2-142, 14543.0000V, STM1-128QAM, v-i = 2.0, tad = 68.0 (i 0.0° v -128.8°), ifl = -101.4 (2.9), td = 1.8
Case 3 Faridabad (Charmwood), VHP2-142, 14543.0000V, STM1-128QAM, obj = -98.6
3-1 Charmwood (Okhla), VHP4A-142, 14543.0000H, STM1-128QAM, v-i = 3.3, tad = 70.0 (i -191.9° v 0.0°), ifl = -101.8 (3.2), td = 1.7
3-2 Faridabad19 (Faridabad), VHP2-142, 14543.0000V, STM1-128QAM, v-i = 4.2, tad = 62.0 (i 0.0° v -164.7°), ifl = -102.0 (3.4), td = 1.6
3-3 Shalimar Bagh (Wazipur), VHP4A-142, 14543.0000V, STM1-128QAM, v-i = 31.4, tad = 30.1 (i 9.4° v 1.0°), ifl = -81.5 (-17.0), td = 17.1 *
3-4 Kamal Hotel (Gopala Tower), VHP2-142, 14543.0000H, STM1-128QAM, v-i = 25.2, tad = 48.3 (i -38.8° v -0.5°), ifl = -103.8 (5.2), td = 1.1 *
Case 4 Charmwood (Faridabad), VHP4A-142, 14963.0000V, STM1-128QAM, obj = -98.6
4-1 Okhla (Charmwood), VHP2-142, 14963.0000H, STM1-128QAM, v-i = 3.5, tad = 67.0 (i 0.0° v 191.9°), ifl = -99.3 (0.8), td = 2.6
4-2 Faridabad (Faridabad19), VHP2-142, 14963.0000V, STM1-128QAM, v-i = 3.3, tad = 62.0 (i 164.7° v 0.0°), ifl = -94.1 (-4.4), td = 5.7
Case 5 Faridabad19 (Faridabad), VHP2-142, 14963.0000V, STM1-128QAM, obj = -98.6
5-1 Okhla (Charmwood), VHP2-142, 14963.0000H, STM1-128QAM, v-i = 11.0, tad = 52.2 (i -2.3° v -5.7°), ifl = -100.5 (2.0), td = 2.1 *
5-2 Faridabad (Charmwood), VHP2-142, 14963.0000V, STM1-128QAM, v-i = 4.2, tad = 62.0 (i -164.7° v 0.0°), ifl = -102.2 (3.7), td = 1.6
5-3 Touch Tel (Faridabad19), VHP4A-142, 14963.0000H, STM1-128QAM, v-i = 4.4, tad = 68.0 (i 0.0° v -170.3°), ifl = -102.5 (3.9), td = 1.5
5-4 Mayur Vihar Ph-3 (Noida Sec10), VHP2-142, 14963.0000H, STM1-128QAM, v-i = 20.6, tad = 50.3 (i 1.3° v -341.0°), ifl = -104.2 (5.6), td = 1.0 *
Case 6 Faridabad (Faridabad19), VHP2-142, 14543.0000V, STM1-128QAM, obj = -98.6
6-1 Charmwood (Faridabad), VHP4A-142, 14543.0000V, STM1-128QAM, v-i = 3.3, tad = 62.0 (i 0.0° v 164.7°), ifl = -93.9 (-4.7), td = 5.9
6-2 Faridabad19 (Touch Tel), VHP2-142, 14543.0000H, STM1-128QAM, v-i = 4.2, tad = 68.0 (i 170.3° v 0.0°), ifl = -108.0 (9.4), td = 0.5
Case 7 Touch Tel (Faridabad19), VHP4A-142, 14543.0000H, STM1-128QAM, obj = -98.6
7-1 Faridabad19 (Faridabad), VHP2-142, 14543.0000V, STM1-128QAM, v-i = 4.4, tad = 68.0 (i -170.3° v 0.0°), ifl = -102.2 (3.7), td = 1.5
7-2 Vaishali (Mayur Vihar Ph-3), VHP4A-142, 14543.0000V, STM1-128QAM, v-i = 28.5, tad = 50.7 (i 0.7° v -352.4°), ifl = -95.1 (-3.5), td = 5.1 *
Case 8 Faridabad19 (Touch Tel), VHP2-142, 14963.0000H, STM1-128QAM, obj = -98.6
8-1 Faridabad (Faridabad19), VHP2-142, 14963.0000V, STM1-128QAM, v-i = 4.2, tad = 68.0 (i 0.0° v 170.3°), ifl = -108.2 (9.7), td = 0.4

 NOTE: Whenever frequency modulation "F" is indicated, Phase modulation "G" is also acceptable. Emissions where the main carrier is directly modulated by a signal which has been coded into quantized form (e.g. pulse code modulation) should be designated under amplitude modulation or angle modulation.
NOTE: Whenever frequency modulation "F" is indicated, Phase modulation "G" is also acceptable. Emissions where the main carrier is directly modulated by a signal which has been coded into quantized form (e.g. pulse code modulation) should be designated under amplitude modulation or angle modulation.