been installed the program on the laptop / PC and have a license (dongle). Items used in this tutorial is:
1. Laptop (Windows XP SP2 Min Core2 Processor, 512 MB RAM min min 10 GB hard drive).
2. Software TEMS Investigation 8.0.3
3. TEMS GSM Phone (T610) and 3G (Z800)
4. Data Cable
5. GPS
6. scanner (Opional)
Ok, follow this step:
1. Open TEMS Investigation 8.0.3 program
Click Start Bar > Programs > Tems Product > Tems Investigation data Collection.
Would appear Standard window as following picture
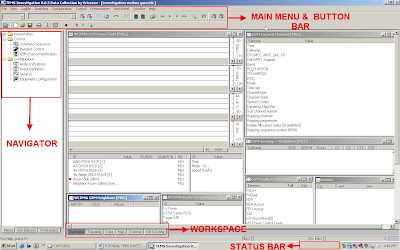
2. That's views on the display TEMS Investigation is still the standard version. Not all of the window's we are need when doing test drives or when reply logfile. Only a certain window in accordance with our needs.
3. From the Figure, it seems generally TEMS Investigation is divided into several sections:
A. Main Menu and Button Bar: contains the main menu2 and shortcut icons to the certain fuction
B. Navigator: Allows you to display settings (color, etc.)
C. Worksapce : contains a few pages we need
D. Status Bar : Contains wrote ikon2 tools that already connected to the laptop
4. Now We will modified workspace windows only for we need. the steps is:
A. Close Navigator : Menu > View > Navigator
B. Go To Workspace Maps
C. Drag Limit Map to the left so that left room for the window that will we use
D. Enter the window we need (most of the windows in the menu Presentation)
E. In this tutorial, we will take the assumption of Drive Test Data 3G (UMTS) and using a scanner.
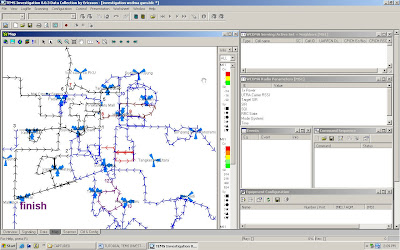 Description:
Description:
I use Window as include:
- WCDMA CPIH Best UARFCN: to display the data from the scanner
- WCDMA Serving / Active Site: to display the data from the handset (mobile)
- Event (for displaying one's event was run
- Command Sequence: to run commands automatically repeat
- Equipment Configuration: to set the tools used in a test reply
When all are finished, click Save Workspace with :
Menu File > Save As , and give name and specify the storage location.
No comments:
Post a Comment